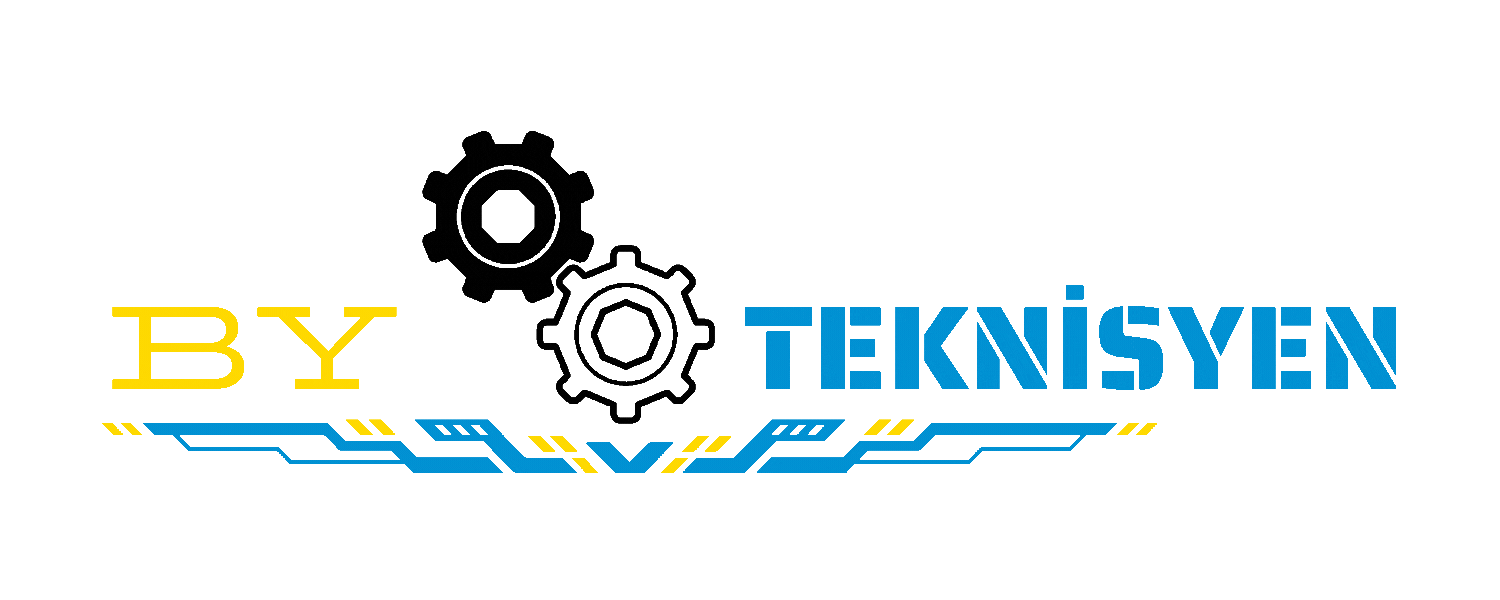Elbette, Excel'de bölme işlemi için birkaç farklı yöntem kullanabilirsiniz. İşte en yaygın kullanılanlar:
Bölme İşleci (/)
Bu en basit yöntemdir. Bölmek istediğiniz hücrelerin arasına bölü (/) sembolünü koyarak formül oluşturabilirsiniz.
Örnek
=A1/B1 formülü, A1 hücresindeki değeri B1 hücresindeki değere böler.
=A1/B1/C1 formülü, A1 hücresindeki değeri önce B1'e, ardından sonucu C1 hücresindeki değere böler.
2. BÖLÜM Formülü
Bu formül, bir sayıyı başka bir sayıya böler ve sadece tamsayı kısmını döndürür.
Formülün Yapısı
Excel
=BÖLÜM(sayı; bölen)
sayı: Bölmek istediğiniz sayıdır.
bölen: Bölecek sayıdır.
Örnek
=BÖLÜM(A1; B1) formülü, A1 hücresindeki değeri B1 hücresindeki değere böler ve sadece tamsayı kısmını gösterir. Örneğin, A1'de 10 ve B1'de 3 varsa sonuç 3 olur.
3. MOD Formülü ile Kalanı Bulma
Bölme işleminden sonra kalanı bulmak için MOD formülünü kullanabilirsiniz.
Formülün Yapısı
Excel
=MOD(sayı; bölen)
sayı: Bölmek istediğiniz sayıdır.
bölen: Bölecek sayıdır.
Örnek
=MOD(A1; B1) formülü, A1 hücresindeki değerin B1 hücresindeki değere bölümünden kalanı gösterir. Örneğin, A1'de 10 ve B1'de 3 varsa sonuç 1 olur.
4. Hata Kontrolü ile Güvenli Bölme İşlemi
Bir sayıyı sıfıra bölmek hataya neden olur. Bunu engellemek için formülünüze hata kontrolü ekleyebilirsiniz.
Örnek
=EĞER(B1=0; "Hata"; A1/B1) formülü, B1 hücresinin sıfır olması durumunda "Hata" mesajını gösterir, değilse bölme işlemini gerçekleştirir. 1
Hangi Yöntemi Kullanmalısınız?
Eğer basit bir bölme işlemi yapmak istiyorsanız, Bölme İşleci (/) yöntemini kullanabilirsiniz.
Eğer bölme işleminden sadece tamsayı kısmını istiyorsanız, BÖLÜM Formülü'nü kullanabilirsiniz.
Eğer bölme işleminden sonra kalanı bulmak istiyorsanız, MOD Formülü'nü kullanabilirsiniz.
Eğer bölme işleminde sıfır hatası riskini ortadan kaldırmak istiyorsanız, Hata Kontrolü yöntemini kullanabilirsiniz.
Umarım bu bilgiler işinize yarar!